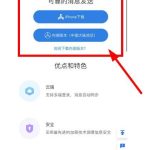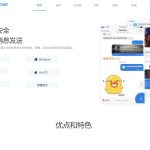Potato下载的文件通常默认保存在您的设备的 “下载” 文件夹中。您也可以在 Potato 应用的设置中查看或更改下载位置。如果找不到文件,建议检查应用内的下载管理器或使用文件搜索功能搜索文件名。
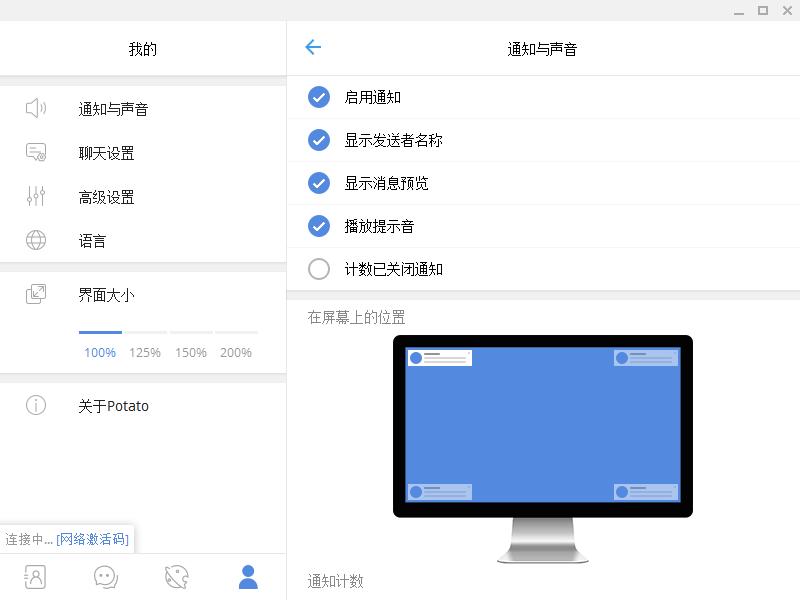
探索 Potato 下载文件的默认保存位置
如何查找 Potato 默认的下载文件夹
- 打开 Potato 应用: 首先,您需要启动您的 Potato 应用。通常,设置选项可以在应用的主界面或通过侧边菜单访问。这是查找下载文件夹位置的起始点。
- 访问设置: 在设置菜单中,寻找与“文件管理”或“下载设置”相关的选项。这些选项通常归类在“通用设置”或“高级设置”下。
- 查看下载位置: 在文件管理设置中,应有一个明确标示“下载路径”或“保存文件至”的段落。这里显示的是应用当前设置的默认下载目录。
修改 Potato 应用的下载设置方法
- 进入文件设置: 在 Potato 应用中打开设置,并定位到文件下载或存储的相关设置。这一步是必需的,以确保您能够找到修改下载路径的选项。
- 更改下载目录: 在下载设置页面,会有选项允许您更改保存下载文件的目录。一般会有一个“浏览”或“修改”按钮,允许您选择设备上的其他文件夹作为新的下载位置。
- 确认并测试新设置: 在选择新的下载路径后,保存您的设置。为确保新设置已生效,可以尝试下载一个小文件或文档,检查它是否保存在您新设定的目录中。
Potato 下载文件的管理与优化
管理 Potato 下载内容的有效策略
- 定期清理下载文件夹: 建立一个定期清理的习惯,删除不再需要的文件,这有助于节省存储空间并减少杂乱。可以使用文件管理工具,如磁盘清理工具,来自动化这一过程。
- 使用文件分类和标签: 为下载的文件建立分类系统,比如按照类型、日期或项目标签文件。这可以通过在文件名中加入标签或将文件保存在不同的子文件夹中来实现。
- 备份重要文件: 对于重要的下载,如工作文档或珍贵图片,应定期备份到外部硬盘或云存储服务。这不仅保护文件免于丢失,还方便在不同设备间访问这些文件。
提高 Potato 文件下载效率的技巧
- 优化网络设置: 确保您的设备连接到稳定且速度快的网络。在可能的情况下,使用有线连接代替无线连接,以减少干扰并提高下载速度。
- 限制背景应用的网络使用: 在下载大文件时,尽量关闭或限制其他应用的网络使用。这包括流媒体服务、在线游戏和大型文件传输,可以通过网络监视工具来管理。
- 使用下载管理器: 考虑使用第三方下载管理器来替代默认下载功能。下载管理器通常支持文件分段下载、错误恢复和速度优化等功能,这些都可以显著提升下载效率。
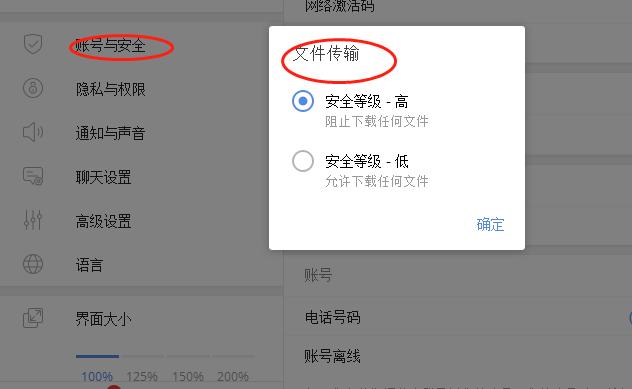
如何在各种设备上找到 Potato 下载的文件
在 PC 上访问 Potato 下载文件的步骤
- 检查默认下载位置: 在 PC 上,Potato 应用通常会将下载的文件保存在一个预设的“下载”文件夹中。您可以通过打开资源管理器并导航到“下载”文件夹查看这些文件。
- 通过 Potato 应用访问: 打开 Potato 应用,查找有关下载或文件管理的部分。在这里,应用通常会提供一个链接或路径,直接指向存储下载文件的位置。
- 搜索文件名: 如果您记得文件名,可以在资源管理器的搜索框中输入文件名进行搜索。这是一种快速定位特定下载文件的方法。
在移动设备上查找 Potato 下载文件的方法
- 使用文件管理应用: 在大多数智能手机或平板电脑上,您可以使用设备自带的文件管理器应用来浏览文件系统。打开文件管理器,然后导航到“下载”文件夹,这里通常存放所有通过 Potato 下载的文件。
- 在 Potato 应用内查找: 打开您的 Potato 应用,找到设置或文件选项。在这些设置中,通常可以找到一个选项来查看或管理下载文件。
- 设置自定义下载路径: 如果您在设置中修改了下载文件的默认保存位置,您需要记住这个新位置。每次需要查找下载文件时,直接导航到这个自定义文件夹即可。
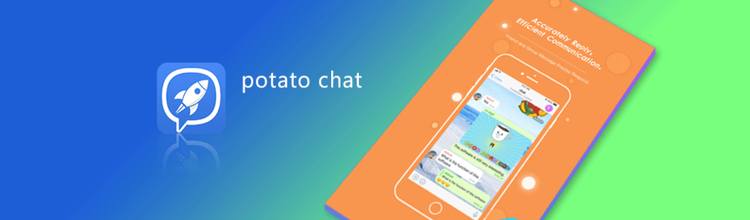
解决 Potato 下载文件找不到的常见问题
面对找不到文件时的基本故障排查
- 检查下载历史记录: 首先,在 Potato 应用内查看下载历史。这可以帮助您确认文件是否已经成功下载过,以及下载的具体时间和状态。
- 核对默认下载文件夹: 确认文件的默认下载位置。通常,下载文件会被保存在系统的“下载”文件夹中,除非您已更改过设置。
- 使用搜索功能: 如果文件名已知,可以使用系统的搜索功能来查找文件。在 PC 上,使用 Windows 搜索;在移动设备上,使用文件管理应用的搜索功能。
恢复意外删除的 Potato 下载文件
- 检查回收站或垃圾箱: 如果您在 PC 上意外删除了文件,首先检查回收站。在移动设备上,某些文件管理器应用提供垃圾箱或最近删除的文件夹。
- 使用文件恢复软件: 对于彻底删除的文件,可以尝试使用专业的文件恢复软件。这些软件能够扫描硬盘或存储设备,寻找并恢复已删除的数据。
- 从备份中恢复: 如果您有进行定期备份,检查备份文件中是否包含了丢失的下载文件。可以通过云存储服务或外部硬盘进行恢复。
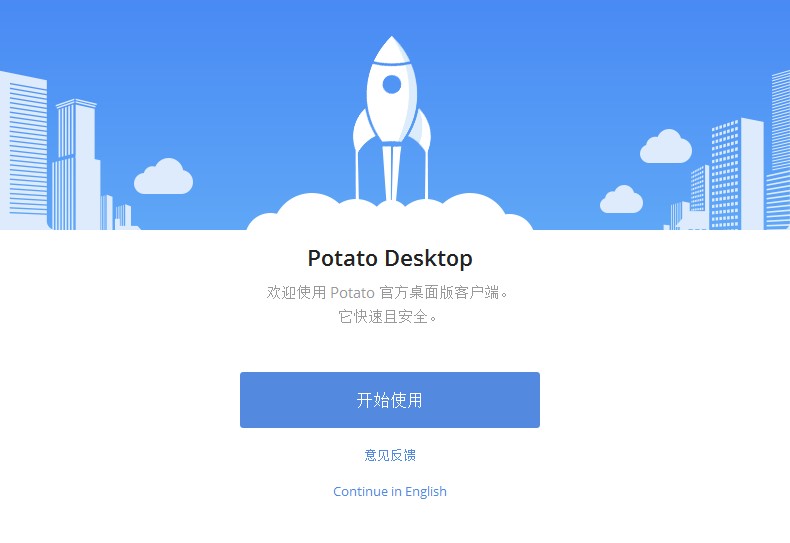
设置和自定义 Potato 下载位置
如何更改 Potato 的下载文件夹
- 打开 Potato 应用设置: 首先,打开 Potato 应用并导航到设置选项。这通常位于主菜单或应用的侧边栏中。
- 查找下载设置: 在设置菜单中,找到与下载相关的设置。这可能标记为“下载”,“文件存储”或“通用设置”。
- 选择新的下载路径: 在下载设置中,你会找到更改下载文件夹的选项。点击此选项,然后浏览或输入您希望作为新下载位置的文件夹路径。确认后,保存设置。
设置多个下载路径以优化存储管理
- 使用高级设置功能: 某些版本的 Potato 应用可能支持设置多个下载路径。这可以在高级设置中配置,如果应用支持,你可以指定特定类型的文件保存到不同的目录。
- 利用外部存储设备: 如果你的设备支持外部存储(如SD卡或外接硬盘),你可以将这些设备设置为额外的下载路径。这样做可以有效地扩展可用存储空间,同时保持内置存储的空闲。
- 定期更新路径设置: 根据你的存储需求定期更新下载路径设置。例如,当一个驱动器快满时,可以切换到另一个具有更多可用空间的驱动器。这样不仅优化了存储管理,还可以防止下载过程中出现错误。
Potato下载的文件在哪里?
默认情况下,Potato下载的文件保存在您设备的“下载”文件夹中。您可以通过文件管理器应用查找这个文件夹,或在Potato应用内部设置中查看和修改下载路径。
如何修改Potato下载文件的默认保存位置?
打开Potato应用,进入“设置”菜单,找到“下载设置”或“存储设置”选项。在此,您可以选择“更改下载路径”来设置新的文件保存位置。选择完毕后,记得保存更改。
Potato下载文件找不到怎么办?
首先确认文件是否已经完全下载到本地,可以在Potato应用的下载历史中查看。如果历史记录中有该文件,检查设置中的下载路径是否正确。如果路径无误但仍找不到文件,使用设备的搜索功能搜索文件名。如果以上步骤都无法解决问题,可能需要检查应用权限设置,确保Potato有权访问设备的存储空间。