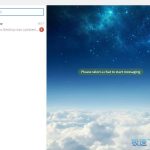在Potato Chat中拉黑联系人,您需要打开该联系人的聊天窗口,点击右上角的联系人详情图标,然后选择“更多”选项。在弹出的菜单中找到并选择“拉黑”或“加入黑名单”选项,确认后该联系人即被拉黑。
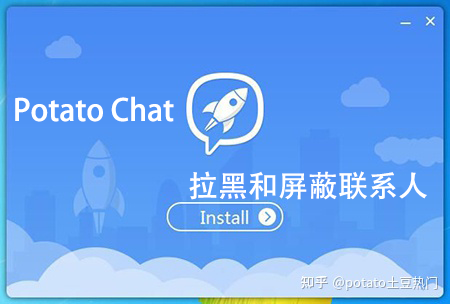
访问联系人详情
找到并打开目标联系人聊天窗口
- 启动应用和导航:首先,打开Potato Chat下载好的应用。在应用的主界面,您可以看到多个选项卡如消息、联系人等。选择“联系人”选项卡来查看您的联系人列表。
- 搜索联系人:如果联系人列表较长,可以使用搜索功能快速定位。在联系人列表的顶部,输入您想要查找的联系人的名字,系统会自动筛选出相关联系人。
- 选择并打开聊天:在搜索结果中找到目标联系人后,点击他们的名字。这将打开与该联系人的聊天窗口,您可以在这里查看与该联系人的聊天历史。
点击进入联系人详情页面
- 访问联系人资料:在聊天窗口的顶部,通常会有联系人的名称或头像显示。点击这个区域,将引导您进入联系人的详细资料页面。
- 查看详细信息:在联系人详情页面,您可以查看该联系人的更多信息,如电话号码、共同群组、聊天文件等。这些信息有助于您更好地了解和管理与该联系人的交流。
- 其他功能选项:在详情页面,除了基本信息外,还可能包含多个操作选项,如设置消息免打扰、编辑联系人信息、拉黑或删除等。这些功能可以根据您的需要进行相应的设置和管理。
执行拉黑操作
在详情页选择“更多”选项
- 进入设置菜单:在您已打开的联系人详情页面,寻找并点击“更多”选项,通常位于页面的上角或底部。这一选项会打开一个包含多个操作的菜单。
- 浏览可用选项:在“更多”菜单中,您将看到一系列操作,如编辑联系人信息、发送消息通知、共享文件等。这里列出的功能旨在提供更多针对性的用户体验。
- 找到拉黑设置:在这些选项中仔细查找“拉黑”或“加入黑名单”的功能。位置可能因应用更新而略有不同,务必仔细检查每一个选项。
点击“拉黑”或“加入黑名单”
- 选择拉黑操作:在找到“拉黑”或“加入黑名单”后,点击此选项。系统可能会询问您是否确认要执行此操作,以避免误操作。
- 确认拉黑:在弹出的确认对话框中,选择“确认”或“是”以完成拉黑操作。这一步骤是必要的,以确保您真的想要阻止此人与您联系。
- 检查拉黑状态:操作完成后,通常系统会显示一条通知,确认该联系人已被拉黑。您可以在“黑名单”或“已拉黑的联系人”列表中验证此操作的结果。
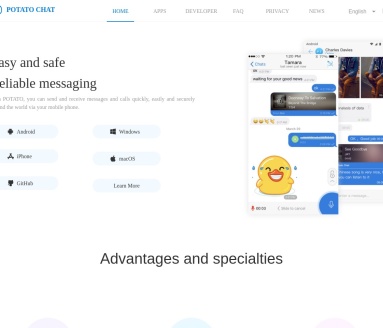
拉黑后的效果
理解拉黑后的通讯限制
- 阻止消息接收:一旦您将某个联系人拉黑,您将不再接收来自该联系人的任何消息。这意味着无论他们发送文本、图片或其他任何类型的消息,这些都不会显示在您的聊天窗口中。
- 阻止通话:拉黑操作不仅限制消息,也包括语音和视频通话。被拉黑的联系人无法通过Potato Chat对您发起任何形式的通话。
- 不影响已有记录:值得注意的是,拉黑某人不会删除或隐藏您与该联系人的历史聊天记录。如果需要,您仍然可以查看旧的对话内容。
如何查看已拉黑的联系人列表
- 访问设置菜单:在Potato Chat的主界面,通常可以通过点击设置或更多选项来访问应用的主设置区域。在设置菜单中,寻找与账户管理或隐私设置相关的部分。
- 进入黑名单管理:在设置或隐私设置中,会有一个专门的部分列出“黑名单”或“已拉黑的联系人”。点击这一选项,将展示所有您已拉黑的联系人列表。
- 管理黑名单:在黑名单列表界面,您可以重新审视被拉黑的联系人。如果决定解除某人的拉黑状态,通常可以直接在此界面选择相应的联系人并执行解除操作。

如何解除拉黑状态
访问黑名单列表
- 进入设置选项:首先,打开Potato Chat应用,然后导航至应用的主设置菜单。这通常可以通过点击屏幕右下角的“设置”图标或者应用界面的菜单键来访问。
- 找到黑名单管理:在设置菜单中,寻找“隐私”或“账户”相关的选项,其中通常会包含“黑名单”或“已拉黑联系人”的列表。点击这一选项进入下一步。
- 查看黑名单:在黑名单页面,您将看到所有已拉黑的联系人列表。这个列表提供了一个清晰的视图,显示了所有您之前选择阻止的联系人。
选择并解除特定联系人的拉黑状态
- 选择联系人:在黑名单列表中,浏览您想要解除拉黑状态的联系人。每个联系人旁边通常会有一个选项或图标,表示可以进行更多操作。
- 解除拉黑:点击您选择的联系人旁的“解除拉黑”或“移除黑名单”按钮。系统可能会弹出一个确认对话框,询问您是否确定要解除该联系人的拉黑状态。
- 确认操作:在确认对话框中选择“确定”或“是”,完成解除操作。一旦操作确认,该联系人将从黑名单中移除,您将重新开始接收来自该联系人的消息和通话。

管理您的黑名单设置
如何有效管理黑名单
- 定期审查黑名单:定期检查您的黑名单是保持通讯顺畅的关键。重新评估是否有必要继续阻止某些联系人,或者是否需要添加新的联系人到黑名单。
- 整理和分类:如果您的黑名单中的联系人数量较多,可以尝试分类管理。例如,将工作相关和个人生活中需要阻止的联系人分开,帮助您更快找到并管理特定的联系人。
- 利用搜索功能:大多数社交应用都提供搜索功能,通过输入联系人的名字快速定位,这对于管理较长的黑名单尤其有用。使用搜索功能可以节省您浏览和修改黑名单的时间。
调整黑名单通知设置
- 关闭或开启通知:在某些应用中,即使将某人加入黑名单,其消息可能仍会以通知形式显示。检查您的应用设置,确保关闭了这些不需要的通知,以避免任何干扰。
- 设置通知偏好:如果您希望对黑名单中不同类型的联系人应用不同的通知设置,尝试调整通知偏好。例如,可能您希望完全屏蔽某些人的一切通知,而对另一些人只是关闭声音通知。
- 使用高级过滤选项:一些应用允许您对来自黑名单的消息进行更细致的控制,比如只阻止消息内容,允许通话,或者反之。深入了解并利用这些高级设置可以使您的通信更加个性化和高效。
Potato Chat如何取消拉黑联系人?
在Potato Chat中,如果您想要取消拉黑某位联系人,您需要进入设置,找到“隐私”或“黑名单”部分,查看已拉黑的联系人列表,选择您想要解除拉黑的联系人,并确认解除操作。
Potato Chat拉黑联系人后,对方是否知道他们被拉黑?
在Potato Chat中,当您拉黑某人后,对方不会收到任何通知或提示他们已被拉黑。这意味着对方无法直接知道您已经对他们进行了拉黑操作。
在Potato Chat中拉黑联系人后,能否查看之前的聊天记录?
即使您在Potato Chat中拉黑了某位联系人,您仍然可以查看与该联系人之前的聊天记录。拉黑操作不会删除或隐藏您们之间的历史消息。